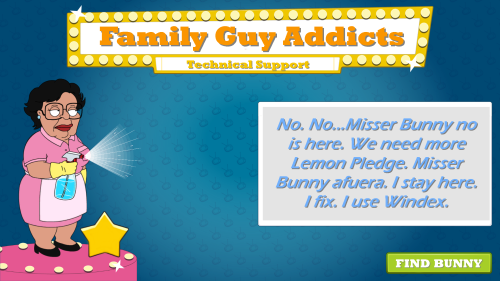It looks like it is that time. Time for me to pull out my nerdy geek girl glasses, crack my knuckles, stretch out my typing fingers, put on my “thinking cap” (though I swear Alissa calls it my “dunce cap”)…it is time to get technical.
So pull up a comfy chair, grab some snacks, and your favorite beverage. You are about to go into the mind of Bunny as I show you some tips and tricks of the technical nature.
In this post, we are going to touch on How To Upload & Post A Picture using Flickr.
I already gave you the steps and tricks to setting up a Flickr account HERE. (So if you haven’t, you may want to start there.)
To upload any photo (s) to your Flickr account, you start out logged in and on your main screen. You will see a Menu that says “UPLOAD”.
Once you click on it, it takes you to the main loading screen. You have two options. To click and drag the photo (s) you want over to the Upload area and drop them. Or if you want to locate the photo (s) in your file folders and drag open them into the Upload screen. Here are the basics of pulling a picture from your folders.
Click on “Choose photos and videos”.
It will open up a folder to your device. Just locate the folder you store your images in (mine is Dropbox), select the photo (s) you want to Upload, and then when done click on “Open”.
Now the photo (s) you selected will be pulled into the editing area of Flickr. Here you have many options of naming the pics one at a time or as a group, tagging them, setting share options, etc.
A cool feature here is the “Add to groups”. So if you have already added yourself to our group, Family Guy Addicts, then you can use this feature to also automatically Upload the photos to our pages photostream. 
Once you are complete with editing, it is just a quick click on the “Upload # Photo” icon. 
The system will prompt you to make sure you didn’t accidentally click on it and are done with all the editing you want. If you are, Upload to Photostream. If not, continue editing.
You will now see the photo (s) in your photostream. If you selected to link them to our Flickr Group, you will also be able to see them there as well as the side link on our page.
Now if you already have photos you want to share on your account and do not want to add them to the Family Guy Addicts Photostream, you are always more than welcome to just provide us the link to the photo in the comments section.
To do this, just go to your photostream and click on the photo you want to share. In the web address bar will be the address for that photo. Just highlight it and then right click on it. Select “Copy”.
Then go to our page, familyguyaddicts.com, and right click while you are in the comment box and select “Paste”. Once you post your comment, the photo address will be there.
You can also use the “Share” option on the side menu of the photo. It looks like a lil box with an arrow pointing out of it on the right hand side of the screen. 
Once you click on it, a menu will show up with all the sharing options. You can even change the size of the picture you want to share. 
Again, you can right click on the highlighted address area and copy the address to paste later in your comments. 
Let’s take a look at Flickr Mobile App now. I have a Samsung Galaxy S4, so I will be using this to demonstrate. Yours may vary slightly.
One way to Upload a photo to Flickr via the app, is the “Share” feature. First I locate the one I want in my photo gallery (Note: my phone only allows me to “Share” one photo to Flickr at a time). Once I have found the photo I want, I just tap on the screen to activate the hidden menu. There I see the “share” icon (< with dots at each tip or a sideways V. Note: if you just used the Flickr app, the icon will be there already and you can just select it.)
The “Share” screen will open up. I just locate the Flickr icon and select it.
Now I am in the editing “Filters” screen of my phone. I can edit the image color to suit what I want it to look like before proceeding. I can select ‘Next” to keep going or, at this point, I can click on the lil pencil looking icon to enter the Photo Editor to make even further changes to the picture. Once I am finished editing, I just select “Done” and it returns me right back to the previous screen.
I do not want to make any changes, so I just select “Next”.
Now I am in the “Details” area of the photo. This is where you can add a Title, Description, Add a location/Venue, and some additional items.
At this point, if you want the photo to auto upload into any specific Groups (like Family Guy Addicts) or add tags…you will want to select the “Advanced” option.
Once you select “Advanced” you will see the additional options open.
Tag- Add search key words
People- Tag Friend(s)
Sets- Upload the photo to a set of photos you have on your account (like a folder)
Groups- Upload photo right into your favorite Group
Safety Level- Show what level the photo is between Safe, Moderate, Restricted
Location Privacy- Set who you will allow to see your photo
Just click on the one you want to change. In this case I want to add the photo to the Family Guy Addicts Group, so I will go into the “Groups” option.
There I will select the Family Guy Addicts Group (you will see a check mark next to it now.) It is VERY IMPORTANT that no matter which Advanced option you are in, you HAVE to select “Done” or it will not save your additions.
Once everything is the way you want it, select “Upload” and you are done. You can exit back out to the Home Screen of your device now. My device tells me when it is completed in my notifications area.
Sharing with the mobile app is a lil bit different on mine. I doesn’t just let me copy a link like Dropbox does. Instead, I usually go into the app, into the Menu (3 long stripes in top left corner), My Profile, locate the picture I want to share, and email myself the pic. Then I can access my email and copy the pic link from the email and paste it to a comment. No worries though, once you link it to our group…it will automatically be there for all to see with the Widget we have on our page to the right hand side.
Now these are just a few of many ways you can do this, but this will get you started at least.
Hopefully this has helped you to share your town with other Clammers via Flickr! If you have any questions or problems feel free to leave them in the comment section below and we’ll answer them as best we can!
Until Next Time
~Bunny