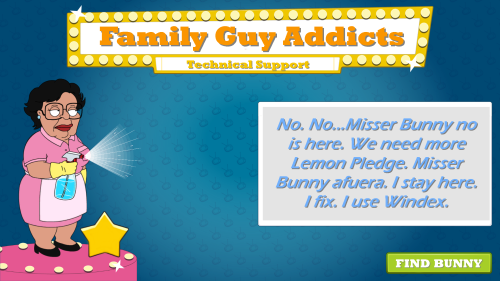It looks like it is that time. Time for me to pull out my nerdy geek girl glasses, crack my knuckles, stretch out my typing fingers, put on my “thinking cap” (though I swear Alissa calls it my “dunce cap”)…it is time to get technical.
So pull up a comfy chair, grab some snacks, and your favorite beverage. You are about to go into the mind of Bunny as I show you some tips and tricks of the technical nature.
In this post, we are going to touch on taking screenshots or pictures of your town from your device. (Now there are many variables to each one. We will provide you the basics, if you need further help…please consult your owners manual or research your make and model online for further help. )
Word of advice, to get the best shot possible (easier to stitch together too) wait a minute without pressing anything to allow the Menu and other icons to clear off the screen. This will give you a nice clear photo to use later without all the clutter.
We’ll start with the very first platform to carry Family Guy in the BETA form, Android.
Android Devices
Android phones can be a bit confusing when it comes to taking screenshots. For some phones it’s just like the iPhone, where you press and hold the Home + Power button, & others you have to press and hold the volume and power button..and then there are some Android phones where it’s a totally different method all together. Basically it comes down to this though…if your phone has a home button (similar to the iOS home button) you’ll use a combination of the home + power button to screenshot, but if your phone does not have a home button, instead just the lit up icon (like the HTC 1 and Motorola phones), use the volume + power button combination to screenshot. I’m going to try and cover some of the more popular Android phones/tablets here. Again if you don’t see your device try doing a Google search on taking screenshots with your specific device.
Samsung Phones/Tablets Only (Galaxy, Note, DOES NOT work on the Odyssey)
Similar to the iPhone, to take a screenshot with one of these devices simply press and hold the Home and Power buttons at the same time. If you’ve got the timing correct you’ll hear the camera shutter sound. Note: Screenshots on these devices will automatically save to your Gallery.
All other Android Smartphones/Tablets (Motorla, HTC, Casio, LG, Samsung Odyssey, etc):
To take a screenshot with these devices simply press and hold the power and volume buttons at the same time. Again, if you’ve got the timing correct you’ll hear the camera shutter sound.
If none of the above methods work for your device, you may have to download an App from the Play Store dedicated to taking screenshots.
Apple/iOS Devices
Since every Apple device uses the same method to screenshot you can apply this to most any iOS device you use whether it’s an iPhone 4, an iPhone 5, or an iPad. Here’s what you do…
To take a screenshot with your iOS device simply press and hold the Home and Power buttons at the same time. If you’ve got the timing done correctly your screen will flash and you’ll hear the camera shutter sound! Note: Screenshots on iOS devices will be automatically saved in your Camera Roll.

Kindle Fire Device:
If you’re currently playing Family Guy: The Quest For Stuff on a Kindle Fire check out this info from Amazon with regards to taking screenshots on your device:
https://developer.amazon.com/sdk/fire/taking-screenshots.html
Hopefully this information has helped you so that you can share your Quahog with others! If you have any questions please leave them in the comment section below and we’ll try our best to answer them.
Until Next Time
~Bunny